How To Password Protect Notes In Iphone
The Notes App on iPhone allows you to Password Protect Notes containing personal or confidential information. You will find below the steps to Password Protect Notes on iPhone or iPad.
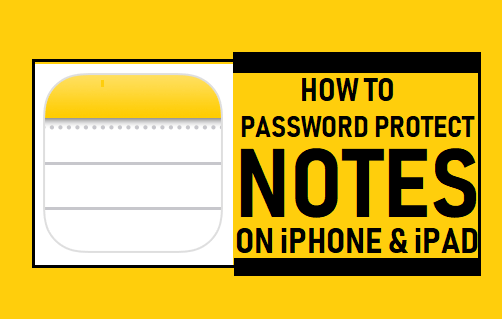
Password Protect Notes on iPhone
When you try to Password Protect Notes on iPhone for the first time, you will be prompted to create a Password to protect Notes on your device.
Once a Password is created, you will be able to Lock and Unlock Notes at any time by tapping on the Lock Icon located at the top-right corner of your screen.
![]()
The Notes App uses a single Password to protect all the Notes on your device. Hence, it is important that you remember the Password to Lock and Unlock Notes on your device.
In addition to password protection, the Notes App allows you to enable the option to Lock and Unlock using Touch ID.
Enabling the Touch ID option to Lock Notes is recommended as it allows you to open Protected Notes, even if you forget the Password.
1. Password Protect Notes on iPhone and iPad
Follow the steps below to password protect Notes on iPhone or iPad. As mentioned above, you will be prompted to setup a Password, when you try to Protect a Note for the first time.
1. Open the Notes app on your iPhone or iPad.
2. Create a New Note or open any Existing Note that you want to Password protect.
3. Once the Note is open, tap on the Share icon located at the top-right corner of your screen.
![]()
4. On the Share Menu that appears, scroll down and tap on Lock Note option.

5. On the next pop-up, type a password that you want to use for protecting Notes, verify the Password and tap on Done.

Note: You can enable Touch ID option by moving the slider next to Use Touch ID to ON position.
6. You will see a pop-up message, tap on OK.

7. Next, tap on the Open Lock icon located at the top right corner of your screen.
![]()
8. Once you tap on the Open Lock icon, you will see "This note is locked" confirmation message.

The Note is now locked and you will be prompted to enter Password, whenever you or anyone else tries to open this Note on your iPhone.
2. View or Open Password Protected Note on iPhone
Follow the steps below to view or open password protected Note on iPhone.
1. Open the Notes app on your iPhone.
2. Open the Notes Folder under "iCloud" or "On My iPhone" depending on where the Password Protected Note is located.

3. On the Notes screen, tap on the Locked Note that you want to open.
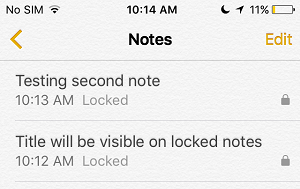
4. On the next screen, tap on View Note option.

5. Next, tap on Enter Password > type the Password to unlock the Note and tap on OK to view the locked Note.

Once you are finished viewing or editing the Note, you can lock it back again by tapping on the Lock icon, located at the top-right corner of your screen.
3. Remove Password from Protected Note on iPhone
At some point you may decide not to protect a particular Note. This can be achieved by removing the Password from the protected Note on your iPhone.
1. Open Notes App > tap on the protected Note that you want to remove password from.
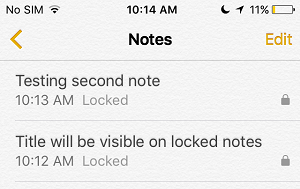
2. On the next screen, tap on View Note option.

3. Next, tap on Enter Password > type the Note Password and tap on OK.

4. Once the Locked Note is open, tap on the Share icon located at the top-right corner of your screen.
![]()
5. On the Share Menu that appears, scroll down and tap on Remove Lock option.

The password will be removed from this particular Note on your iPhone. From now on, you will be able to access this Note without entering the password.
All other Notes that were password protected will remain protected and you will be required to enter the password to access them.
4. Change Notes Password on iPhone
In case you want to, you can change the Note Password on iPhone by following the steps below.
1. Open Settings on your iPhone, scroll down and tap on Notes.
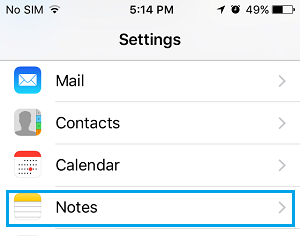
2. Next, tap on Password > On My iPhone or iCloud option under "Account" section (depending on where the Locked Note is located).

3. On the next screen, tap on Change Password option.

4. On the pop-up, enter the Old Password, New Password, Verify New Password and tap on Done.

Note: The new password will apply to all future Notes and also to those Notes that were password protected with the old password.
5. Reset Notes Password on iPhone
In case you forget the Notes Password, you can simply Reset Notes Password on iPhone by following the steps below.
1. Go to Settings > Notes > Password > tap on On My iPhone or iCloud under "Accounts" section (depending on where the Locked Note is located).

2. On the next screen, tap on Reset Password option.

3. When prompted, enter your Lock Screen password (For Notes on iPhone) or Apple ID Password (For Notes on iCloud) and tap on OK.

From now on New Notes will no longer be password protected on your iPhone.
However, Notes that were already password protected will still remain locked, you won't be able to open them without entering password.
What You Need to Know About Password Protected Notes on iPhone
Here are some important points that you need to know about Password protected Notes on iPhone.
1. The first line of a protected Note will be clearly visible in the List View of Notes App. Hence, make sure that there is no sensitive information on the first line of a Password protected Note.
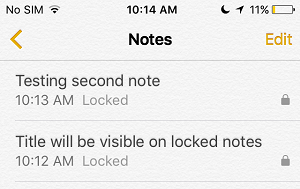
2. Password Protecting Notes does not protect them from being deleted. Password protected Notes can easily deleted on iPhone, without having to enter the Password.
3. A single Password is used for protecting all Notes on iPhone. You cannot setup different Passwords for different Notes.
4. Unlocking a single Note on iPhone unlocks all the Notes on your device.
Thankfully, Password protected Notes get automatically locked when you Lock your device or happen to force close the Notes App.
5. In case you forget the Password to unlock Notes, the password hint will not be displayed until you make three incorrect attempts to unlock the protected Note.
6. When you change Notes Password, the new Password will apply to all the Notes on your device.
7. While it is easy to Reset Notes App Password, it has no impact on the Notes that are already Password protected. You won't be able to access previously Locked Notes without entering password.
- How to Recover Deleted Notes on iPhone and iPad
- How to Add Notes to Control Center on iPhone
How To Password Protect Notes In Iphone
Source: https://www.techbout.com/password-protect-notes-iphone-ipad-12552/
Posted by: wesleyhiscired.blogspot.com

0 Response to "How To Password Protect Notes In Iphone"
Post a Comment