How To Boost Wifi Signal On Iphone 6
How to increase Wi-Fi Speed on iPhone and iPad [Tricks to Make Internet Faster]
Last Updated on Dec 30, 2020
is your iPhone Internet Slow? Be Happy, you can get tips on how to boost WiFi signal on iPhone using DIY WiFi Booster techniques that work the most case, Checkout which techniques work for increase WiFi speed on your iPhone, iPad. Weak signal or Full signal but speed is not expected. Experiencing a slow WiFi network on your iPhone, follow the below tricks that will help you to get actual speed on your iOS device.
we are happy to help you, submit this Form, if your solution is not covered in this article.
You are not alone with the issues on the poor or Week signal while the device is near to the WiFi antenna. So I Find out the most common mistakes and troubleshooting guides on how to boost the WiFi signal on the iPhone installed on the latest iOS running device.
7 Ways to Boost WiFi Signal on Apple iPhone: Tips to fix Weak Wifi Strength
1. Restart Device or Hard Reset iPhone
Your iPhone is stuck with some software issues. Try to soft or Hard Reboot your iPhone. In most of the cases, people get success and find nominal speed compare to previous after restarting the iPhone. Find the way to Soft/Hard Reboot your iPhone according to your Model.
iPhone 8/8 Plus, iPhone X or later Models: Quickly Press and Release Volume up button, Quickly Press and Release Volume Down button. Now Only Press and Hold the side Power button, until you see the Apple logo after the black screen problem. Wait for your iPhone to see the home screen or Passcode screen.
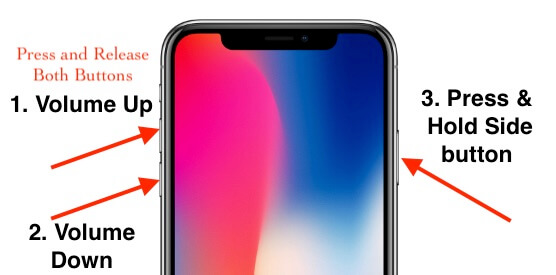
Hard Reboot your iPhone
iPhone 7 and Earlier: Press and hold the Power/Side button until you see Slide to turn off on screen.
2. Disable VPN – Remove VPN Profile & App
Your iPhone's internet connectivity might be poor after loose security vulnerabilities. Sometimes VPN is really helpful for the Users but no longer, We can fix the issues by disabled the VPN or Remove the VPN app from iPhone/Pad.
Go to the Settings app on iPhone > Scroll to VPN > Turn off VPN toggle > That's it.
Or
Delete VPN Profile from the Settings app. Launch Settings app > General > VPN > Turn off Status toggle > Tap on (i) button next to VPN name > Delete VPN > That's it. .
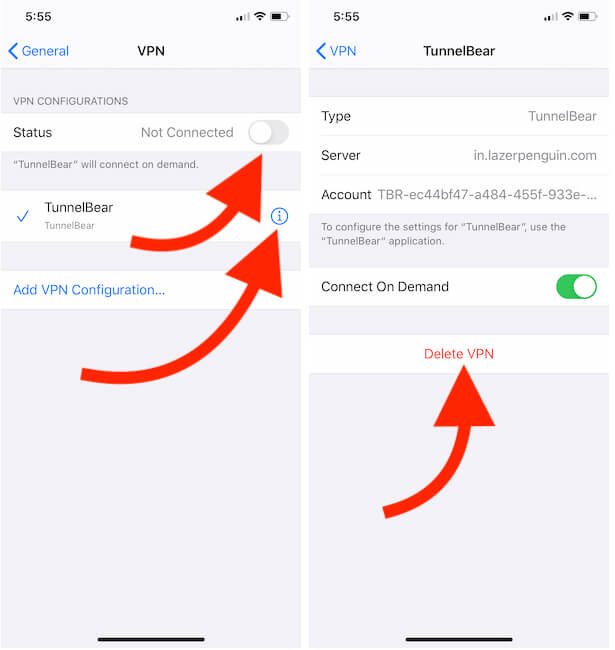
Remove VPN or Delete VPN Profile on iPhone
Delete App : Go to your iPhone home screen, Find the app, Touch and Hold on the app icon. From the popup menu option > Delete App.
2. Restart Your Router
Based on my personal experience router not working on a WiFi internet connection so all the devices are losing network on WiFi connected. But the Ethernet connection works fine.
The restart will flush all the DNS misconfiguration automatically. Or run a command in Command Prompt For Windows PC: ipconfig/flush DNS.For Mac Users: Fluch DNS Cache on Mac Using Terminal.
3. Reset Network Settings
We can fix all kinds of network-related issues from iPhone without erasing the whole device. These settings will remove Saved Passwords, All Bluetooth device History. Re-configure the Mobile/Cellular data settings as well. After reset network settings, Re-Connect the WiFi network using the below steps.
- Go to the Settings app on iPhone > General.
- Next Tap On Reset.
- Now, Tap on "Reset Network Settings" Your iPhone will reboot once after entering a passcode.
Get More: Best Apps to check Wi-Fi signal Strenght
4. Enter Custom DNS for WiFi
- Step 1: Go to the Settings app on the iPhone.
- Step 2: Next, Tap on WiFi > Tap on (i) icon near to Connected WiFi network.
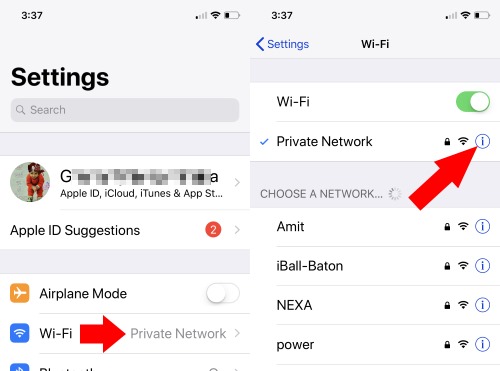
Configure DNS > SelectManual and Enter the given IP address below.

Configure DNS on iPhone
- Step 3: Use Below, IP addresses. Remove Old IP and Add below new DNS.
- Google: 8.8.8.8;
-
- 8.8.4.4
-
- Open DNS: 208.67.222.222;
-
- 208.67.220.220
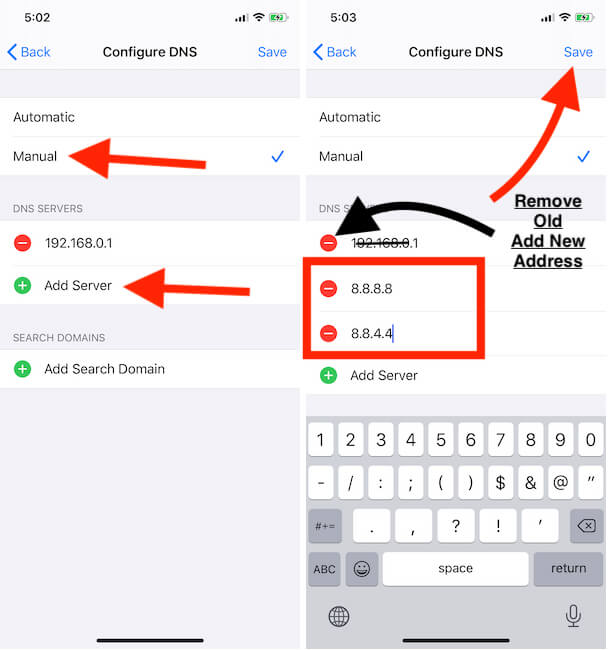
Add Custom DNS In WiFi settings on iPhone
- 208.67.220.220
-
- Google: 8.8.8.8;
- Step 4: Tap on the Save button to Update.
That's it.
Restart Wi-Fi on the iPhone.
5. Use Range Extender
The WiFi Range Extender is a great accessory for use at home or office. Let's have a good collection of extend WiFi signals without increasing bandwidth or extra cost.
iPhone wifi booster antenna increases signal strength up to 2x to 5x. [ Don't search iPhone Wifi booster app for iOS , because it's not possible.]
- Best Wi-Fi Range Extender
6. Update your iOS
Update your iOS from settings on the iPhone. Go to the Settings app > General > Software Update > Check for Update.
7. Router Might be Damaged or OutDated Firmware
Go with router troubleshooting,
- Reset Router
- Update Router Firmware
- Buy New high configuration router that you need and under the requirement.
Now you are ready to test the WiFi signal on your iPhone. Let's share a quick guide to Boost the WiFi signal on Any Apple iPhone.
jaysukh patel
Jaysukh Patel is the founder of howtoisolve. Also self Professional Developer, Techno lover mainly for iPhone, iPad, iPod Touch and iOS, Jaysukh is one of responsible person in his family. Contact On: [email protected] [OR] [email protected]
How To Boost Wifi Signal On Iphone 6
Source: https://www.howtoisolve.com/how-to-boost-wifi-signal-on-iphone-x-8-8-plus-7-7-6-6-plus/
Posted by: wesleyhiscired.blogspot.com

0 Response to "How To Boost Wifi Signal On Iphone 6"
Post a Comment