how to change taskbar color windows 10
Windows 11 gives you the option to personalize the color and accent color of a variety of surfaces you see when you use Windows.
Personalize the color of the Start button or Taskbar on your desktop by setting the Windows color mode to Dark or Custom. The Dark mode has a darker set of colors and is designed to work well in a low-lit environment. The Custom mode gives you more options somewhere in between Light and Dark. You can choose an accent color or have Windows select one (the accent color will provide a contrast with or match your wallpaper and Windows color). You can also show an accent color for window title bars (the horizontal bar at the top of a window) and borders. Play around with the colors and modes to see which ones work best for you.
There's also an option to set your Windows color mode to Light. The Light mode setting has a lighter color scheme across the Start menu and taskbar. It works well during daylight hours. If you choose the Light mode, you'll be able to show an accent color for window title bars and borders. You won't have the option to personalize the color of the Start menu, taskbar, and action center (that option is only available for Dark and Custom modes).
Change colors in Light mode
-
Select Start > Settings.
-
Select Personalization > Colors.
Open Colors setting -
Under Choose your color, select Light.
-
To manually select an accent color, choose one under Recent colors or Windows colors, or select Custom color for an even more detailed option. Or select Automatic to have Windows automatically pick an accent color. The accent color you choose will help offset and complement the Light mode.
Change colors in Dark mode
-
Select Start > Settings.
-
Select Personalization> Colors.
Open Colors setting -
Under Choose your color, select Dark.
-
To manually select an accent color, choose one under Recent colors or Windows colors, or select Custom color for an even more detailed option. Or select Automatic to have Windows automatically pick an accent color. The accent color you choose will help offset and complement the Dark mode.
-
Under Accent color choose from the Show accent color on Start and taskbar and Show accent colors on tile bars and windows borders
Change colors in Custom mode
-
Select Start > Settings.
-
Select Personalization > Colors.
Open Colors setting -
Under Choose your mode, select Custom.
-
Under Choose your default Windows mode, select Dark.
-
Under Choose your default app mode, select Light or Dark..
-
To manually select an accent color, choose one under Recent colors or Windows colors, or select Custom color for an even more detailed option. Or select Automatic to have Windows automatically pick an accent color. The accent color you choose will help offset and complement the Custom mode.
-
Under Accent color choose from the Show accent color on Start and taskbar and Show accent colors on tile bars and windows borders.
Windows 10 gives you the option to personalize the color and accent color of a variety of surfaces you see when you use Windows.
Personalize the color of the Start button, Taskbar, and action center on your desktop by setting the Windows color to Dark or Custom. The Dark mode has a darker set of colors and is designed to work well in a low-lit environment. The Custom mode gives you more options somewhere in between light and dark. You can choose an accent color or have Windows select one (the accent color will provide a contrast with or match your wallpaper and Windows color). You can also show an accent color for window title bars (the horizontal bar at the top of a window) and borders. Play around with the colors and modes to see which ones work best for you.
There's also an option to set your Windows color to Light. The Light mode setting has a lighter color scheme across the Start menu, taskbar, and action center. It works well during daylight hours. If you choose the Light mode, you'll be able to show an accent color for window title bars and borders. You won't have the option to personalize the color of the Start menu, taskbar, and action center (that option is only available for Dark and Custom modes).
Change colors in Light mode
-
Select Start > Settings .
-
Select Personalization > Colors.
Open Colors setting -
Under Choose your color, select Light.
-
To manually select an accent color, choose one under Recent colors or Windows colors, or select Custom color for an even more detailed option. Or select the Automatically pick an accent color from my background check box to have Windows select the color. The accent color you choose will help offset and complement the Light mode.
Change colors in Dark mode
-
Select Start > Settings.
-
Select Personalization > Colors.
Open Colors setting -
Under Choose your color, select Dark.
-
To manually select an accent color, choose one under Recent colors or Windows colors, or select Custom color for an even more detailed option. Or select the Automatically pick an accent color from my background check box to have Windows select the color. The accent color will help offset and complement the Dark mode.
-
Under Show accent color on the following surfaces, select the Start, taskbar, and action center, and Title bars and window borders check boxes.
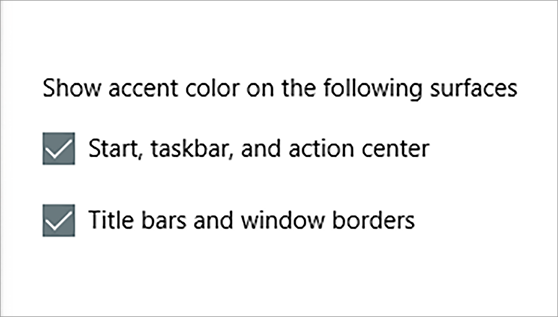
Change colors in Custom mode
-
Select Start > Settings .
-
Select Personalization > Colors.
Open Colors setting -
Under Choose your color, select Custom.
-
Under Choose your default Windows mode, select Dark.
-
Under Choose your default app mode, select Light or Dark.
-
To manually select an accent color, choose one under Recent colors or Windows colors, or select Custom color for an even more detailed option. Or select the Automatically pick an accent color from my background check box to have Windows select the color. The accent color will help offset and complement the Custom mode.
-
Under Show accent color on the following surfaces, select the Start, taskbar, and action center and Title bars and window borders check boxes.
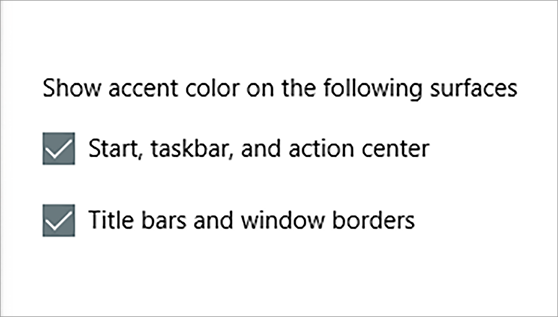
how to change taskbar color windows 10
Source: https://support.microsoft.com/en-us/windows/change-colors-in-windows-d26ef4d6-819a-581c-1581-493cfcc005fe
Posted by: wesleyhiscired.blogspot.com

0 Response to "how to change taskbar color windows 10"
Post a Comment